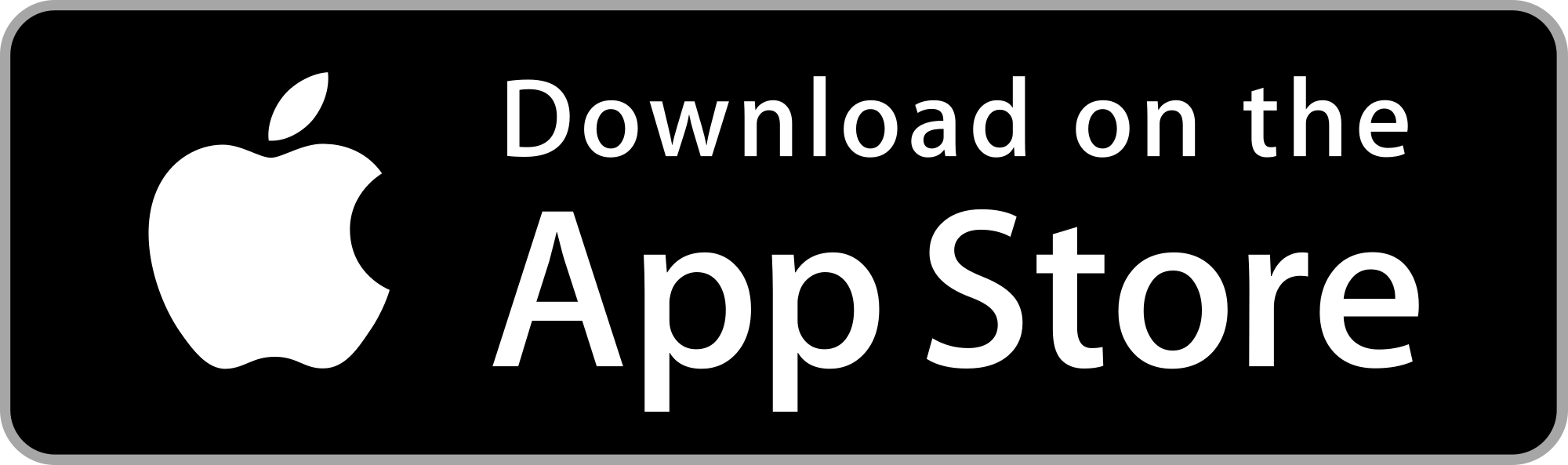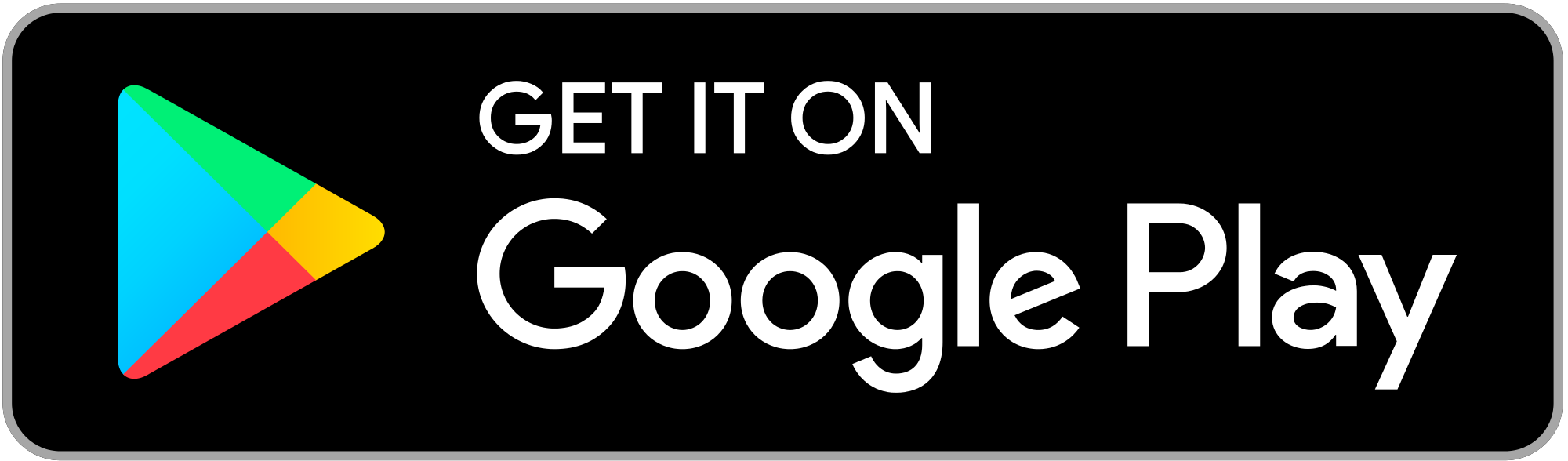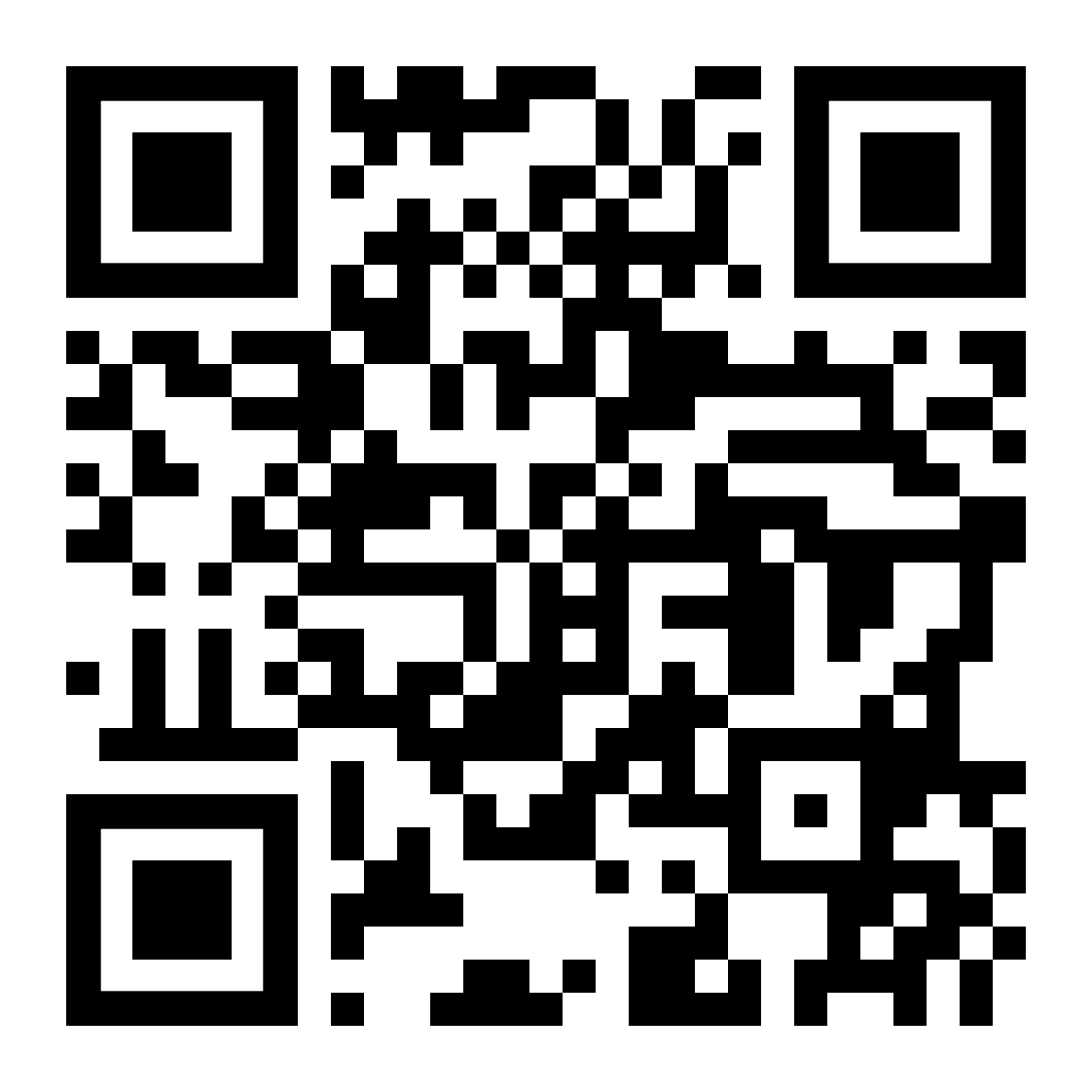How to run a race, with the RunGo app
Get the app | Find your route | If the start has no internet | Start your run | Live Tracking | Enjoy the run | Finish your run | Submit and share | FAQ
1) Download the free RunGo app, or make sure you have the latest version
For iPhone:
For Android:
Please review your Android settings – as the app suggests – to make sure the voice messages play properly on your device
Scan this QR code or visit rungoapp.com/download from your phone
2) Your race will provide you with the route
…via URL, route embedded on their site, or RunGo group
Open the route on your phone’s web browser, and tap “View in RunGo App”
This will open the route in the iPhone or Android app.
2a) If there is no data connection at the start line:
Before run, while you have data, in the app, tap the save icon:
On Android, tap to “download” the route:
Later, you’ll find the route, ready to go, even without a data connection, in “My Routes”
To access My Routes on Android, do a search for routes without any text.
3) Start!
On iPhone, tap:
“Start Route” if you’re at the real course,
“Follow Virtually” then “Start Outdoor Virtual Mode” if remote and outdoors,
“Follow Virtually” then “Start Indoor Virtual Mode” if on a treadmill
On Android, tap:
“Start” if at the real course,
“Virtual” -> “Outdoor” if remote and outdoors,
“Virtual” -> “Indoor” if on a treadmill
3a) If your race has live tracking
You will see this prompt when you open the route in the app.
It will be pre-filled if you have a RunGo account, or fill it in if you don’t.
All participants’ progress along the route will be shared on the race page.
4) Enjoy your audio-guided run with navigation + motivational messages
Make sure you can hear the phone, via earbud(s) or speaker.
Lock and put phone away, or check the map:
Android during run:
On course and not 100% sure? Try AR mode:
5) Stop the timer, at the finish line or when the app tells you to, and submit to race
Submit run to race:
The submit button will activate when all fields are filled.
Make sure you see a message that the submission was “successful” or “done.”
Or find Run in your Logbook anytime:
On Android, tap “Log” to see your runs anytime. Open your run to Submit to Race:
Make a run share image
Make a share image from the run (iPhone only):
Tap share icon:
Use camera, choose photo, or use map.
Access “Submit to Race” here as well:
How: Live Street View from a treadmill
When viewing the route in the iPhone or Android app, tap “LIVE” and turn live tracking on. Share the live tracking URL with a device you can see from your treadmill, like a laptop or tablet. Open in a web browser.
While you’re running, you can toggle between Map View and Street View:
Please make sure your phone is on you while running on a treadmill – in a pocket, armband, or hand, etc. – to track your steps and distance.
Please note: Live Street View is a RunGo Premium feature.
Can I lock my phone screen once I start running?
Absolutely! You’ll hear the audio messages and navigation. At any time, you can open the app to check the map or Augmented Reality mode (AR) on the iPhone too.
Can I listen to music while using the RunGo route?
Yes. RunGo will lower the music volume for a moment while telling you where to go, then the music will come back.
What happens if I go off course by mistake?
The RunGo app will remind you that you're off course. It will only remind you a second time if you're still off course before assuming you're doing that deliberately. You can open the map in the app to figure out where to go, if you need.
Does the app use cellular data while I'm out?
As soon as you start the route, no data is used by the app. The route is saved to your phone, so the app works offline.
What do I do if I accidentally stop my run too early?
Start a new one, submit them both to the leaderboard, and send RunGo a support message. We’ll sort it out for you.